NOTE: This is a collection of information and links collected over the years that might provide useful information. A Safer Company LLC does not guarantee, endorse or approve any of these links or their scripts. Use these links to other websites at your own risk.
Notice: Undefined variable: message in /hermes/walnacweb03/walnacweb03af/b1896/as.asaferco/webdesign/Templates/code/dir_listing_enhanced.php on line 67
Notice: Undefined variable: message in /hermes/walnacweb03/walnacweb03af/b1896/as.asaferco/webdesign/Templates/code/dir_listing_enhanced.php on line 72
Warning: Use of undefined constant r - assumed 'r' (this will throw an Error in a future version of PHP) in /hermes/walnacweb03/walnacweb03af/b1896/as.asaferco/code/F_get_page_title_Enh.php on line 28
Notice: Undefined variable: print_file_data in /hermes/walnacweb03/walnacweb03af/b1896/as.asaferco/webdesign/Templates/code/dir_listing_enhanced.php on line 127
Warning: Use of undefined constant r - assumed 'r' (this will throw an Error in a future version of PHP) in /hermes/walnacweb03/walnacweb03af/b1896/as.asaferco/code/F_get_page_title_Enh.php on line 28
Warning: Use of undefined constant r - assumed 'r' (this will throw an Error in a future version of PHP) in /hermes/walnacweb03/walnacweb03af/b1896/as.asaferco/code/F_get_page_title_Enh.php on line 28
Warning: Use of undefined constant r - assumed 'r' (this will throw an Error in a future version of PHP) in /hermes/walnacweb03/walnacweb03af/b1896/as.asaferco/code/F_get_page_title_Enh.php on line 28
Notice: Undefined variable: print_folder_data in /hermes/walnacweb03/walnacweb03af/b1896/as.asaferco/webdesign/Templates/code/dir_listing_enhanced.php on line 160
Notice: Undefined variable: message in /hermes/walnacweb03/walnacweb03af/b1896/as.asaferco/webdesign/Templates/code/WebDesign_toc.php on line 12
Notice: Undefined variable: message in /hermes/walnacweb03/walnacweb03af/b1896/as.asaferco/webdesign/3_Conceptual_Design/2_Fonts/fonts_adding_computer.html on line 248
Adding and Installing Computer Fonts
View Computer Fonts
- Go to the Start button in the lower left corner.
- Select the control panel
- Select Appearance and Personalization
- Select Fonts
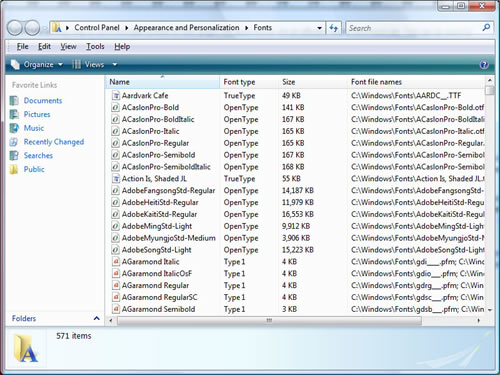
Installing Fonts
- Windows 7
- Windows Vista
- Windows XP (Home and Professional)
- Windows 2000
- Windows 98/ME/NT4
- Mac OS X for native applications
- Mac OS 8, 9 or Mac OS X “Classic”
Windows 7
- Navigate to the folder that contains the fonts you want to install.
- Select the fonts you want to install. You can click to select one font, Control-click to select several fonts, or Shift-click to select a contiguous group of fonts.
- Right-click the selected fonts and choose "Install."
- The fonts are now installed and will appear in the font menus of your applications
Windows Vista
Note: Built-in support for OpenType fonts (.otf and .ttf) and PostScript Type 1 fonts (.pfb + .pfm) and TrueType (.ttf).
- Select “Control Panel” from the Start menu
- Select “Appearance and Personalization.”
- Select “Fonts.”
- In the Fonts window, Right Click in the list of fonts and choose “Install New Font.”
- Navigate to the folder that contains the fonts you want to install.
- Select the fonts you want to install. You can click to select one font, Control-click to select several fonts, or Shift-click to select a contiguous group of fonts.
- Press the “OK” button to install the fonts.
- Close the Fonts control panel when you are finished.
- The fonts are now installed and will appear in the font menus of your applications.
Windows XP
Note: Built-in support for OpenType fonts (.otf and .ttf) and PostScript Type 1 fonts (.pfb + .pfm) and TrueType (.ttf).
- Double-click on “My Computer.”
- Under “Other Places,” click on “Control Panel.”
- If you are using the Classic View, click on “Fonts.”
(If you are using the Category view, click on “Appearance and Themes.” Under “See Also” on the left-hand side of the screen, click on “Fonts.”) - In the Fonts window, select the File menu, and choose “Install New Font.”
- Navigate to the folder that contains the fonts you want to install.
OpenType fonts purchased online from Adobe will be in the location you decompressed them to. - Select the fonts you want to install. You can click to select one font, Control-click to select several fonts, or Shift-click to select a contiguous group of fonts.
- Press the “OK” button to install the fonts.
- Close the Fonts control panel when you are finished.
The fonts are now installed and will appear in the font menus of your applications.
Windows 2000
- Double-click on “My Computer.” Then double-click on the “Control Panels” icon, and then the “Fonts” icon.
- In the Fonts window, select the File menu, and choose “Install New Font.”
- Navigate to the folder that contains the fonts you want to install.
OpenType fonts purchased online from Adobe will be in the location you decompressed them to. - Select the fonts you want to install. You can click to select one font, Control-click to select several fonts, or Shift-click to select a contiguous group of fonts.
- Press the “OK” button to install the fonts.
- Close the Fonts control panel when you are finished.
The fonts are now installed and will appear in the font menus of your applications.
Note: If you wish to use PostScript Type 1 multiple master fonts with Windows XP or Windows 2000, you need to install ATM 4.1 or later, and follow the instructions below for installing fonts in Win 98/NT/ME. Do not install ATM 4.0 or earlier on Windows 2000 or XP.
Windows 98/ME/NT4
In order to use PostScript Type 1 or OpenType .otf fonts in Windows 98, Windows ME, or Windows NT 4, you must first install Adobe Type Manager® Light (ATM® Light), which is a free download from Adobe, and then install the fonts through ATM. OpenType .otf fonts require ATM version 4.1 or higher. PostScript Type 1 fonts require ATM version 4.0 or higher.
- To install Type 1 or OpenType .otf fonts in Windows 98/ME or Windows NT 4.0 using ATM Light 4:
- Choose Start > Programs > Adobe > Adobe Type Manager.
- In ATM, click the Fonts tab.
- Choose “Browse For Fonts” from the “Source” pop-up menu.
Navigate to the folder that contains the fonts you want to install (if the fonts were wrapped in an installer, this may be in C:\temp\Adobe unless you told the installer to put them elsewhere). The fonts located in that folder will appear below the folder’s name. - Select the fonts you want to install. You can click to select one font, Ctrl-click to select several fonts, or Shift-click to select a contiguous group of fonts.
- Press the "Add" button to install the fonts.
- Exit ATM.
The fonts are now installed and will appear in the font menus of your applications.
Mac OS X for native applications
Mac OS X has native support for Type 1 and OpenType fonts, which can be installed just like other font type on OS X. However, fonts installed in OS X system locations are not available to “Classic” applications (see section below). Fonts installed in the OS X native environment can be accessed by (a) any user or (b) just by an individual user.
To install your fonts using a font management utility (e.g., Extensis Suitcase, Font Reserve, FontAgent Pro, or MasterJuggler), refer to that utility’s documentation for instructions on adding and activating the fonts.
- Before installing your fonts, quit all active applications.
- Locate the folder that contains the fonts you want to install.
If you have purchased Adobe OpenType fonts online, they will have been decompressed to a folder on your hard drive. If you have purchased multiple font packages, each will have its own folder. - Copy or move all the font files from their individual font folders into either of the following locations. (Note that the fonts must be loose in the destination folder, not in a subfolder.)
(a) <Volume>/Library/Fonts/ Note: you must be logged on as an “Administrator” to place fonts in this location. Fonts in this location can be used by any user.
(b) <Volume>/Users/<username>/Library/Fonts/
Note: fonts in this location can be used only by the specified user. - The fonts are now installed and will appear in the font menus of your Carbon and native applications.
Mac OS 8, 9 or Mac OS X “Classic”
Installing your Type 1 or OpenType .otf fonts on Mac OS 8.6 to 9.2 or Mac OS X “Classic” requires ATM Light 4.6 or later (4.6.2 for Mac OS X Classic).
If you are running Mac OS X, decide if you want to install fonts into both the Classic environment and the OS X native environment. If you want your fonts to be accessible to both Classic and Carbon/native applications, install your fonts into the Classic environment. If the fonts only need to be accessible to Carbon/native applications, install into the OS X native environment instead.
Note: Do not move an entire folder containing fonts into the System location. The Mac OS can only read font files that are loose in the system font location; it can’t read files inside another folder.
To install your fonts using a font management utility (e.g., Extensis Suitcase, Font Reserve, FontAgent Pro or MasterJuggler), refer to that utility’s documentation for instructions on adding and activating the fonts.
If you are using ATM Light without a font management utility. use the following instructions to install the fonts:
- Before installing your fonts, quit all active applications.
- Locate the fonts you want to install on your hard drive, or go to the location you downloaded the fonts to. Each font package or collection will be in its own folder.
- Install your fonts in the System Folder:Fonts folder by moving or copying all the font files from their individual font folders into the System Folder:Fonts folder. For PostScript Type 1 fonts, this includes both the outline font files (red A icons) and the font suitcases. Often a family of outline fonts will be associated with a single font suitcase. OpenType .otf fonts are single-file fonts, and do not include font suitcases.
- The fonts are now installed and will appear in the font menus of your applications.
Warning: Use of undefined constant PHP_SELF - assumed 'PHP_SELF' (this will throw an Error in a future version of PHP) in /hermes/walnacweb03/walnacweb03af/b1896/as.asaferco/webdesign/3_Conceptual_Design/2_Fonts/fonts_adding_computer.html on line 403
Page last updated: May 31, 2012 14:17 PM
Content and Navigation...


.jpg)
.jpg)
.jpg)